How to Install Net Framework in Windows 7
Cara Menginstall NET Framework – Untuk pengguna Windows, aplikasi .NET Framework -atau biasa disingkat DotNET- adalah salah satu aplikai yang bisa dibilang cukup penting peranannya.
Aplikasi ini berfungsi untuk menerjemahkan bahasa program tertentu yang dituliskan pada sebuah program.
Jadi, nggak heran ya kalau ada aplikasi-aplikasi yang nggak bisa dijalankan, kalau komputer atau laptop Anda belum terinstal Microsoft DotNET ini.
Sayangnya, nggak semua orang tahu bagaimana cara untuk memasang .NET Framework di komputernya.
Tapi jangan khawatir, karena di sini saya ingin membahas tutorialnya.
Baca Juga: Cara Menginstal DirectX di Sistem Komputer (Wajib Tahu).
Pilihan Cara Menginstal .NET Framework di Windows
Sebelum lanjut, saya ingin mengatakan terlebih dahulu, bahwa aplikasi ini memiliki beberapa versi. Di antaranya ada versi 3.5, 4.0, 4.5, 4.5.2, 4.6, 4.7, 4.7.2, dan seterusnya.
Nah, yang ingin saya bahas di sini, adalah tutorial instalasi .NET Framework dengan versi terbaru.
Kenapa demikian? Supaya kompabilitas aplikasi yang ada di komputer Anda, bisa berjalan dengan lebih baik melalui versi terbaru ini.
Oke, langsung saja, berikut ini caranya:
1. Menginstal .NET Framework Secara Manual
Pilihan cara pertama untuk menginstal aplikasi .NET Framework, adalah dengan menginstalnya secara manual.
Langkah-langkahnya seperti ini:
- Langkah 1. Pertama, silakan download terlebih dahulu aplikasi .NET Framework melalui situs resmi Microsoft. Versi terbaru ketika artikel ini dibuat, adalah 4.7.2.
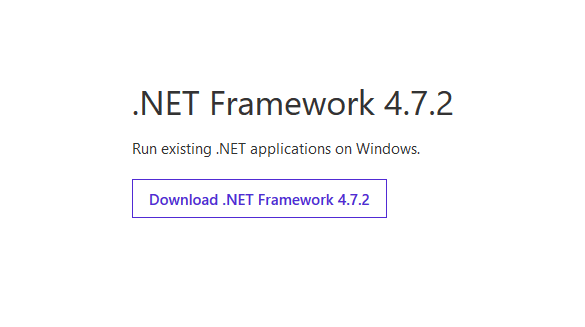
- Langkah 2. Setelah file tersebut selesai diunduh dan telah tersimpan di komputer Anda, maka sekarang Anda bisa langsung membuka aplikasinya.
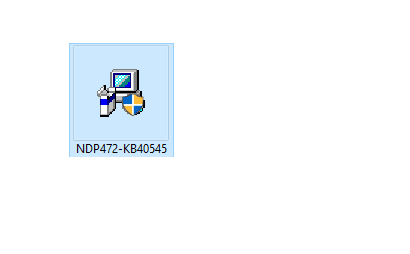
- Langkah 3. Centang pada kolom License. Sambungkan koneksi internet Anda, lalu klik Install yang terletak di bagian kanan bawah.
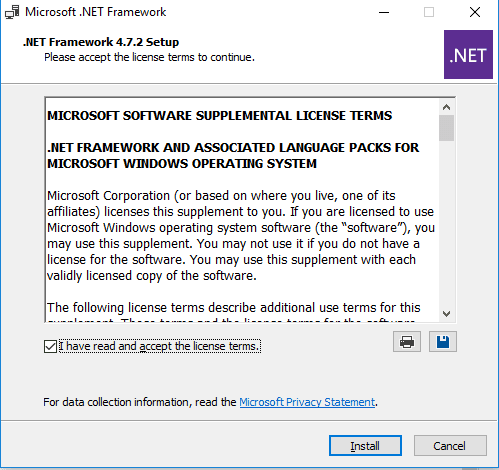
- Langkah 4. Tunggu sampai prosesnya selesai.
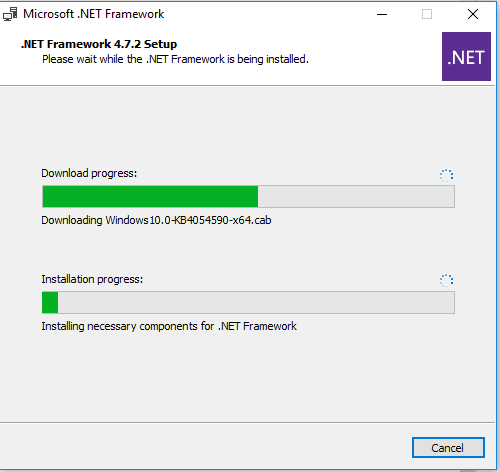
- Langkah 5. Kalau prosesnya sudah selesai, silakan klik Finish, lalu klik Restart Now untuk mengakhirinya.
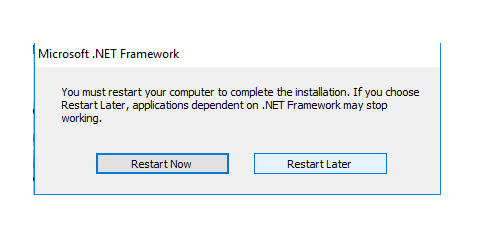
Selesai. Sekarang Microsoft .NET versi terbaru sudah diinstal di komputer Anda. Mudah bukan?
Untuk proses instalasinya, pastikan agar koneksi internet yang dipakai memadai. Kalau tidak, maka akan lama sekali prosesnya. Ini pernah saya alami sendiri.
Ketahui Juga, Cara Menginstal Microsoft Visual Credist di Komputer.
2. Memakai Installer Windows
Selain cara di atas, sebenarnya Microsoft .NET ini juga sudah ada satu paket dalam file installer Windows, lho.
Hanya saja, dalam proses instalasinya, file tersebut tidak ikut disertakan, sehingga kita harus memasangnya sendiri secara terpisah.
Caranya seperti ini:
- Langkah 1. Masukkan installer Windows ke komputer. Bisa lewat DVD, flashdisk, dan lain-lain.
- Langkah 2. Pada kolom search, ketik "CMD" (Command Prompt), lalu buka via Run as Administrator.
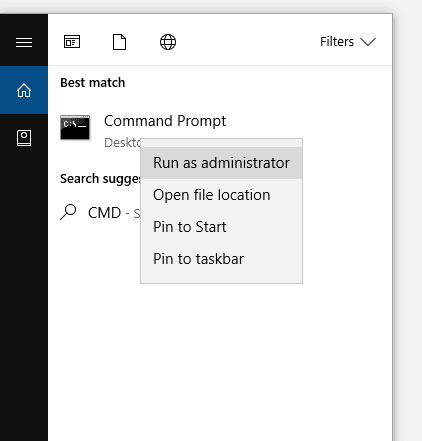
- Langkah 3. Ketikkan "DISM.exe /Online /enable-feature /featurename:NetFX3 /Source:H:sourcessxs /LimitAccess", lalu tekan Enter.
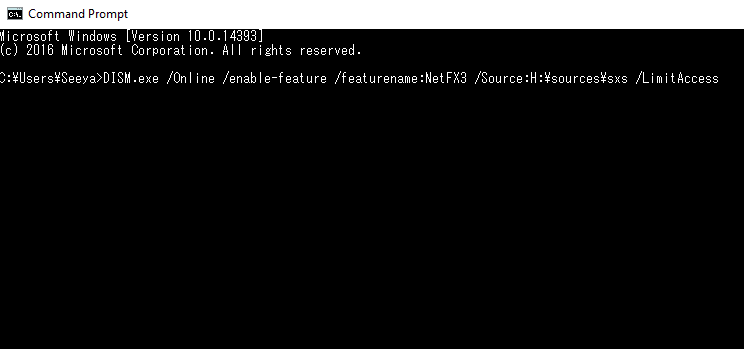
- Langkah 4. Tunggu proses instalasinya sampai selesai.
Untuk tulisan H: itu diganti dengan DVD drive yang terbaca di komputer Anda. Jadi, bisa E:, G:, dan lain-lain.
Ini penting, lho. Karena kalau tidak sesuai, maka kode perintah yang dimasukkan tidak akan bisa berjalan, karena source-nya tidak dapat ditemukan.
Baca Juga: Cara Menghapus NET Framework di Komputer
3. Lewat Windows Update
Kalau Anda selalu mengaktifkan Windows Update di komputer atau laptop Anda, maka di sini Anda juga bisa menginstal .NET secara otomatis, lho.
Ini langkah-langkahnya:
- Langkah 1. Buka Control Panel.
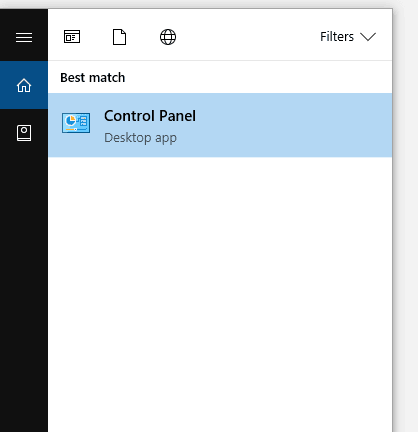
- Langkah 2. Masuk keUninstall Program, lalu klik Turn Windows Features On or Off.
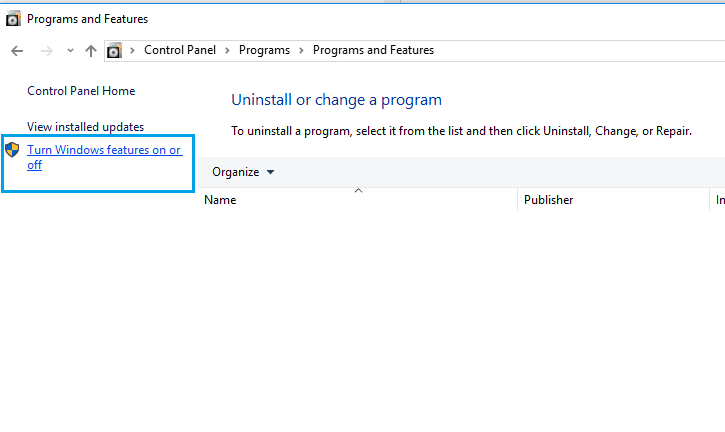
- Langkah 3. Lalu centang pada opsi NET Framework 3.5 dan 4.6.
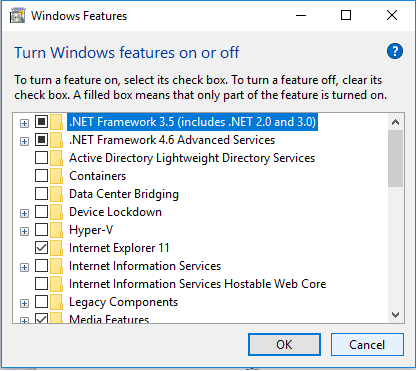
Kalau sudah, tinggal klik OK saja. Maka nanti ketika Windows melakukan update, .NET tersebut akan otomatis diinstal.
Yang penting, pastikan koneksi internet tersambung, dan pastikan juga kecepatannya stabil, ya.
Baca Juga: Cara Mengetahui Versi NET Framework
Akhir Kata
Memang sih, hanya sebagian orang saja yang mungkin membutuhkan Microsoft .NET di komputer atau laptop mereka.
Akan tetapi, menurut saya pribadi, aplikasi ini lebih baik dipasang saja sekalian. Alasannya, karena siapa tahu ke depannya Anda akan membutuhkannya, bukan?
Well, saya sendiri sebenarnya memakai metode instalasi driver VGA. Di sana, .NET Framework versi terbaru sudah bisa langsung dipasang.
Tapi cara tersebut tidak saya bahas di sini, karena saya lebih memfokuskan cara yang universal, dan bisa diterapkan di semua versi Windows saja.
Coba Yuk, Cara Menginstal Aplikasi di Komputer.
Kalau ada yang ingin ditanyakan, silakan tulis dan kirim lewat kolom komentar yang ada di bawah artikel ini.
Semoga bermanfaat.
How to Install Net Framework in Windows 7
Source: https://www.leskompi.com/menginstall-net-framework/